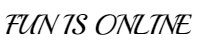How To Add A Responsive Drop Down Menu In Blogger ? This is the question which is searched in Google many times, So today i will tell you that how we can add a responsive menu in Blogger. You just have to follow these simple and easy steps.

Step 1. Go to Blogger Dashboard > Layout > Add Widget , and paste the following code in Html/Javascript.
Step 2. Go to Template > Edit HTML , Click anywhere in code and press CTRL + F to open search box, type or paste this code in search box and press enter.
Now click on Save Template button to save changes.

Step 1. Go to Blogger Dashboard > Layout > Add Widget , and paste the following code in Html/Javascript.
After pasting the code click on Save button to save the code.<!---Menu--> <nav id='nav-main'><ul><li><a href=''>Home</a></li><li><a href=''>About</a></li><li><a href=''>Gallery</a></li><li><a href=''>Tutorials</a></li><li><a href=''>Contact</a></li></ul></nav><div id='nav-trigger'><span>Menu <i class='fa fa-list'/></span></div><nav id='nav-mobile'/></div>
Step 2. Go to Template > Edit HTML , Click anywhere in code and press CTRL + F to open search box, type or paste this code in search box and press enter.
]]></b:skin>Step 3. Paste the following code below ]]></b:skin>
Step 4. Search </head> tag in by typing or pasting this tag in search box and paste the following code just above the </head> tag.#nav-trigger {display: none;text-align: center;}#nav-trigger span {display: block;background-color: #279CEB;cursor: pointer;text-transform: uppercase;padding: 0 25px;color: #EEE;line-height: 67px;}nav#nav-mobile {margin: 0px;}nav {margin-bottom: 30px;}nav#nav-main {background-color: #279CEB;margin: 0px;float: left;}nav#nav-main ul {list-style-type: none;margin: 0;padding: 0;text-align: center;}nav#nav-main li {display: inline-block;float: left;ont-family: 'Open Sans', sans-serif;}nav#nav-main li:last-child {border-right: none;}nav#nav-main a {padding: 0 25px;color: #EEE;line-height: 67px;display: block;}nav#nav-main a:hover {background-color: #3AB0FF;text-decoration: none;color: #fff;}nav#nav-mobile {position: relatifve;display: none;}nav#nav-mobile ul {display: none;list-style-type: none;position: absolute;left: 0;right: 0;margin-left: auto;margin-right: auto;text-align: center;background-color: #ddf0f9;z-index: 10;padding: 0px;border-bottom: solid 1px #cc0028;}nav#nav-mobile li:last-child {border-bottom: none;}nav#nav-mobile a {display: block;color: #29a7e1;padding: 10px 30px;text-decoration: none;border-bottom: 1px solid #00aeef;}nav#nav-mobile a:hover {background-color: #e6002d;color: #fff;}/* =Media Queries---------------------------------------------------- */@media all and (max-width: 900px) {#nav-trigger {display: block;}nav#nav-main {display: none;}nav#nav-mobile {display: block;}}
<script type='text/javascript'>
//<![CDATA[
$(document).ready(function(){
$("#nav-mobile").html($("#nav-main").html());
$("#nav-trigger span").click(function(){
if ($("nav#nav-mobile ul").hasClass("expanded")) {
$("nav#nav-mobile ul.expanded").removeClass("expanded").slideUp(250);
$(this).removeClass("open");
} else {
$("nav#nav-mobile ul").addClass("expanded").slideDown(250);
$(this).addClass("open");
}
});
});
//]]>
</script>
Now click on Save Template button to save changes.